Traduzione e adattamento dell’articolo apparso sul blog del produttore
http://kb.macrium.com/KnowledgebaseArticle50126.aspx
Se siete interessati a una guida rapida all’utilizzo vi consigliamo di dare un occhiata al video pubblicato dal produttore al seguente indirizzo:
www.youtube.com/watch?v=GZf2stbfSvs
Se invece volete capire a fondo cosa sia il Macrium Redeploy vi consigliamo di leggere il seguente articolo.
Ci sono diverse situazione in cui si può avere bisogno di spostare una installazione di Windows su una nuova macchina. Ne elenchiamo alcuni esempi di seguito:
- Migrazione su nuova macchina per guasto hardware o per upgrade pianificato come accade se si quando si acquista una nuova motherboard etc.
- Migrazione tra macchina fisica e macchina virtuale ( P2V / V2P ).
- Cambio tra un controller non-raid e l’istallazione di uno raid o un controller proprietario SATA to AHCI SATA
ci sono vari aspetti del processo dell’avvio di Windows che possono provocare un mancato avvio della macchina dopo delle sostituzioni significative del hardware. Lo scopo della funzione di ReDeploy é quella di cercare di superare questa eventualitá consentendo a un installazione di Windows di poter essere eseguita su un nuovo hardware.
La scoperta e l’associazione del device driver appropriato alla scoperta di un nuovo hardware è un processo che fa perdere molto tempo. Deve essere intrapreso quando Windows viene installato ma poi viene saltato ai successivi avvii di Windows per renderli più rapidi.
Allo stadio iniziale del processo di avvio, il boot loader carica il kernel di Windows (il cuore del sistema operativo) e selezionati drivers critici che permettono a Windows di avviarsi e diventare funzionante. Se la configurazione del nuovo hardware richiede un nuovo driver per leggere il disco che contiene il sistema operativo da caricare allora non potrà essere completato il processo di avvio di Windows.
Una volta che il kernel e i device drivers critici si saranno caricati, il sistema operativo sarà di nuovo funzionante.
Il kernel e il suo HAL associato devono corrispondere alla scheda madre per un corretto funzionamento. Un driver è caricato opzionalmente per gestire specifiche caratteristiche della CPU. Anche in questo caso, perché un sistema sia stabile il driver deve corrispondere all’hardware – in questo caso, il modello di CPU.
Il ReDeploy è progettato per rilevare i cambiamenti delle caratteristiche critiche di sistema, individuare i driver rilevanti necessari e di aggiungerli nel sistema operativo Windows per consentirgli di avviarsi.
Sarà necessario eseguire il ReDeploy dal CD di ripristino con Windows PE Reflect. Ciò permette di rilevare il nuovo hardware e modificare la configurazione del sistema operativo Windows per consentirgli l’avvio.
Il ReDeploy è progettato per a rendere semplice e intuitivo il più possibile il complesso processo di rendere eseguibile un sistema operativo Windows che non lo è ancora. Quello che non farà è installare tutto l’insieme completo dei driver necessari per il nuovo hardware. Una volta che l’installazione di Windows sarà avviata sul nuovo hardware sarete in grado di completare l’installazione aggiungendo i driver per dispositivi non ancora riconosciuti come potrebbero essere schede di rete o la scheda grafica.
 |
Nota: La distribuzione di un immagine a su PC richiede una “deployment license” per ogni PC su cui si fa l’installazione. Si prega di consultare qui per informazioni sull’acquisto delle “deployment license”. Se si installa un’immagine su un PC diverso vi dovete assicurare che il software installato, tra cui Windows e Macrium Reflect sia legalmente concesso in licenza per il nuovo PC. |
Piattaforme supportate
È necessario disporre di una licenza Reflect Server Edition per trasferire una installazione di Windows Server su nuovo hardware. Per trasferire invece una installazione di Windows non-server (workstation) allora potete usare a vostra scelta il ReDeploy incluso nella versione Professional edition o nella versione Server:
| Workstation | Server | |
| v8 Professional | x | |
| v8 Server | x | x |
La licenza Standard di Macrium Reflect v7 non consente il ReDeploy e neanche qualunque versione di prova di 30 giorni.
Usare il Macrium ReDeploy
 |
Nota: il ReDeploy modificherà un sistema operativo non in esecuzione esistente per lavorare con il nuovo hardware. Per rendere avviabile una immagine su nuovo hardware è necessario salvare l’immagine sul nuovo disco prima di eseguire il ReDeploy. Non vi è alcuna necessità di riavviare il PC dopo il salvataggio dell’immagine sul nuovo disco e prima di eseguire il ReDeploy. |
- Avviare il PC di destinazione con il CD di ripristino di Windows PE o l’equivalente USB.
- Selezionare la voce ReDeploy Restored Image to new hardware
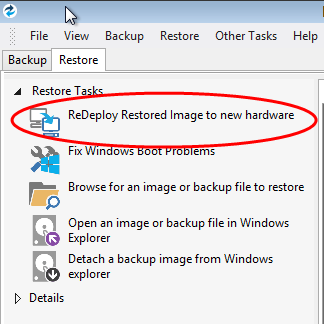
- Se si dispone di un sistema multi-boot, allora si sarà presentato con un elenco dei sistemi operativi, selezionare il sistema operativo da riassegnare. Fare clic su ‘Next‘.

- La seguente finestra di dialogo vi chiederà di specificare le posizioni dei driver per le periferiche di archiviazione di massa (come scheda RAID). Se non l’hai già fatto, inserire un disco driver per l’hardware che si sta per avviare. Questo sarà generalmente la scheda madre o il CD driver della scheda RAID, cliccare su Add per aggiungere posizioni di driver. È inoltre possibile specificare percorsi aggiuntivi come cartelle di rete, clicca su ‘Map Drive‘ per aggiungere una unità di rete. Quindi fare clic su‘Next’
 Nota: il Redeploy in primo luogo ricerca in tutte le posizioni di driver specificati dall’utente. Se non è stata specificato nessuna locazione o non esiste un driver corrispondente allora saranno cercati i driver sui dispositivi rimovibili come CD e floppy drive. Il ReDeploy cercherà anche all’interno del database dei driver di Windows.
Nota: il Redeploy in primo luogo ricerca in tutte le posizioni di driver specificati dall’utente. Se non è stata specificato nessuna locazione o non esiste un driver corrispondente allora saranno cercati i driver sui dispositivi rimovibili come CD e floppy drive. Il ReDeploy cercherà anche all’interno del database dei driver di Windows. - Il ReDeploy a questo punto cercherà i driver per tutti i dispositivi di archiviazione di massa e verrà mostrato un elenco con i dettagli sulla destra. Fare clic su ‘Next’

Per ogni dispositivo di memorizzazione di massa, ci sono tre possibilità:
Il driver è già installato. Potrebbe però avere bisogno di essere abilitato al boot che lo farà poi automaticamente.- Il driver è già installato. Potrebbe però avere bisogno di essere abilitato ma al boot sarà abilitato automaticamente.
- Il driver è stato trovato: o da un CD o da un percorso specificato dall’utente o nel database di Windows. Questo driver verrà installato al termine del ReDeploy.
- Non è stato trovato alcun driver corrispondente.
Se nessun driver è stato trovato o se si desidera sovrascrivere il driver visualizzato, cliccare quindi sul pulsante ‘locate driver‘ per specificare manualmente dove trovare il file .inf.
Nota: Se il vostro sistema dispone di più interfacce di memoria di massa, allora avrete solo la necessità di individuare i driver per l’hardware che contiene il sistema Windows e le partizioni attive. - Le opzioni della prossima finestra di dialogo potrebbero essere lasciate ai valori di default. Se avete problemi di avvio, allora queste opzioni possono contribuire a risolvere il problema. Premete Next. Per ulteriori informazioni sulle opzioni vedere qui sotto:

- Disattiva il riavvio all’arresto sistema
Impostare questa opzione per impedire il riavvio automatico in caso si verifichi il BSOD (blue sreeen of death) se mentre Windows si sta caricando o è in esecuzione. Se questa opzione non è impostata e Windows genera un BSOD, non ci sarà tempo per annotare i codici di errore BSOD. - Visualizza i driver di avvio durente i loro caricamento
Impostare questa opzione per mostrare quali driver vengono caricati durante l’avvio di Windows. Una volta che Windows è stato avviato e funziona senza problemi questa opzione può essere disabilitata utilizzando l’utility di Windows MSCONFIG. È possibile utilizzare il tasto Pausa / Break per mettere in pausa la lista durante lo scorrimento, premere lo spazio per riprendere lo scorrimento. - Abilitazione del log del boot
Impostare questa opzione per abilitare la registrazione di come i driver vengono caricati da Windows. Il risultante file di log ‘ntblog.txt’ si trova nella cartella Windows. Una volta che Windows è stato avviato e funziona senza problemi questa opzione può essere disabilitata utilizzando l’utility di Windows MSCONFIG. - Disabilitazione Driver CPU
Impostare questa opzione per disabilitare i driver della CPU. Questa opzione può essere utile se si ottiene un BSOD con l’HAL (Hardware Abstraction Layer) selezionato o il blocco del sistema entrando in standby o in arresto. - Impostare Hardware Abstraction Layer
Impostare questa opzione per scegliere quale Hardware Abstraction Layer deve essere utilizzato per il sistema operativo Windows selezionato.L’ HAL consigliato per questa macchina sarà quello inizialmente selezionato. Se avete l’ HAL non correttamente configurato, l’installazione di Windows sarà tipicamente instabile e capiterà spesso che di vedere un BSOD o un blocco di Windows dopo l’avvio. In particolare, se si riconfigura una macchina da o per Virtual Box con APIC deselezionata (impostazione predefinita) o proveniente da un vecchio hardware, sarà necessario impostare un nuovo HAL. - Consentire a Windows di rilevare l’Hardware Abstraction Layer
Impostare questa opzione per consentire a Windows di determinare il miglior Hardware Abstraction Layer da utilizzare al momento del boot. Per Vista, utilizzare questo nella preferenza per l’opzione “Imposta Hardware Abstraction Layer”. Questa è un’opzione solamente di Vista e delle versioni successive. - Abilitazione SATA AHCI
Impostare questa opzione per abilitare il supporto per hardware generico SATA AHCI. E’ generalmente necessario anche abilitare la relativa opzione nel vostro BIOS per fare operare in questa modalità l’hardware di archiviazione di massa. Questa è un’opzione solamente di Vista e delle versioni successive.
- Disattiva il riavvio all’arresto sistema
- Verrà presentato un elenco di azioni che saranno eseguite e facendo clic su Finish queste opzioni verranno applicate per il sistema operativo di destinazione. Un file di log ‘ReDeploy.log’ verrà salvato sull’unità contenente il sistema operativo ridistribuito.

Dopo aver cliccato su ‘Finish’ per iniettare i driver e applicare le impostazioni si ottiene una finestra di conferma ae sarà possibile riavviare il sistema operativo che ora dovrebbe essere compatibile con il nuovo hardware!
