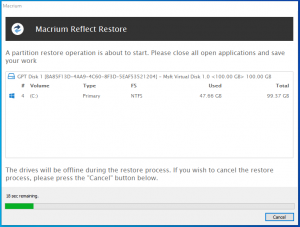Traduzione e adattamento a cura di Naonis dell’articolo apparso nel sito del produttore al seguente link
Macrium Site Manager consente di ripristinare facilmente e rapidamente partizioni/dischi nella loro posizione originale. Per ripristinare una partizione/disco in una posizione diversa, ad esempio su un nuovo disco o un ripristino bare metal, l’immagine dovrà essere ripristinata manualmente utilizzando l’Agente Site Manager o un supporto di ripristino. Per ulteriori informazioni, consultare questo articolo della knowledgebase di Macrium.
Per ripristinare l’immagine in remoto, selezionare innanzitutto la pagina “Remote Restore” di Site Manager, che si trova nel menu a discesa “Restore”.
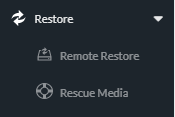
Nella pagina ‘Ripristino remoto’, verrà visualizzato un elenco dei computer che sono stati aggiunti al Site Manager. Questo elenco conterrà sia i computer “connessi” che quelli “scollegati”. Solo i computer nello stato “connesso” possono essere ripristinati. Se il computer che si desidera utilizzare come destinazione è scollegato, deve essere ricollegato al Site Manager per poter eseguire il ripristino da remoto. In alternativa, il computer disconnesso può essere avviato utilizzando il supporto di ripristino e il ripristino può essere eseguito manualmente.
Selezionando la freccia accanto a un computer, vengono visualizzate ulteriori informazioni sui dischi collegati al sistema. Utilizzare la casella di controllo visualizzata accanto al computer per selezionare il computer che si desidera ripristinare, quindi selezionare “Avanti”.
La seconda pagina della procedura guidata di ripristino remoto mostra tutte le immagini presenti per il computer selezionato. Ogni colonna può essere filtrata e ordinata per facilitare la ricerca di una particolare immagine. Utilizzare la casella di controllo accanto all’immagine per selezionare l’immagine che si desidera ripristinare. Una volta selezionata un’immagine, questa verrà espansa per mostrare i dischi e le partizioni inclusi nell’immagine. Se l’immagine contiene più dischi, è possibile selezionare il disco che si desidera ripristinare. Per impostazione predefinita, tutte le partizioni saranno selezionate per il ripristino; tuttavia, è possibile deselezionare le partizioni che non si desidera includere nel ripristino.
La pagina successiva della procedura guidata contiene altre opzioni per il ripristino.
Rapid Delta Restore – Per fornire ripristini più rapidi, Rapid Delta Restore (RDR) ripristina solo le parti del disco di destinazione che sono diverse dall’immagine di backup. Per eseguire Rapid Delta Restore, la partizione di destinazione del ripristino deve essere formattata con il file system NTFS. Per ulteriori informazioni su Rapid Delta Restore, consultare questo nostro precedente articolo.
SSD TRIM – Questa opzione ottimizza il processo di ripristino per le unità a stato solido. La scrittura su un blocco inutilizzato di un’unità SSD è più veloce della scrittura su un blocco precedentemente utilizzato e in attesa di cancellazione. Ciò è dovuto al fatto che le unità SSD non sono in grado di “sovrascrivere” direttamente i blocchi non ancora cancellati, per cui il blocco deve prima essere cancellato e poi riprogrammato. Quando SSD TRIM è abilitato, Reflect segnala tutti i blocchi inutilizzati e scrive i dati su questi blocchi, anziché cancellare e scrivere nei blocchi non ancora cancellati.
Se si esegue un ripristino su destinazioni non SSD, come un’unità disco meccanico, questa opzione viene ignorata .
Verify Image before Restore – Quando questa opzione è attivata, prima del ripristino viene eseguita una verifica completa dell’immagine. Quando l’immagine viene creata per la prima volta, durante la lettura dei dati dall’origine e prima della loro scrittura nella destinazione, viene creato un hash per ogni blocco di dati e memorizzato nell’indice dell’immagine. Quando avviene la verifica dell’immagine, viene generato un nuovo hash e confrontato con quello memorizzato nell’indice. In questo modo si garantisce l’integrità dell’immagine; se viene riscontrata una corruzione, il ripristino dell’immagine viene interrotto. L’immagine è considerata corrotta quando l’hash appena generato non corrisponde a quello memorizzato nell’indice. Ciò indica che i dati sono cambiati da quando sono stati letti dal disco di origine.
Network Share Authentication – Questo pulsante di opzione consente di specificare i dettagli di autenticazione che il computer di destinazione deve utilizzare per accedere alla condivisione di rete su cui si trova l’immagine da ripristinare. Questa sezione sarà pre-compilata con le credenziali specificate nella sezione ‘Autenticazione’ del repository nella pagina ‘Repository’ del Site Manager.
Client Notification – Quando questa opzione è attivata, sul computer di destinazione è possibile fare visualizzare una notifica prima dell’avvio del ripristino. Il contenuto di questa notifica può essere modificato per visualizzare un messaggio personalizzato. È inoltre possibile attivare un’opzione che consente all’utente di annullare il backup durante il periodo di notifica.
La pagina finale della procedura guidata contiene un riepilogo del ripristino che seguirà. Una volta che sarete soddisfatti delle impostazioni specificate, selezionare “Start Restore”.
Sul computer di destinazione è possibile fare apparire una notifica, a seconda delle opzioni specificate, che avvisa l’utente che sta per iniziare il ripristino di una immagine e che le partizioni mostrate nella notifica non saranno accessibili durante il ripristino.
Per eseguire il ripristino, Macrium Reflect richiede che la partizione di destinazione sia ‘bloccata’. Se la partizione non può essere bloccata, l’agente SM genererà un ambiente di ripristino e riavvierà il computer per completare il ripristino.
Una volta completato il ripristino, il computer sarà riavviato nell’ambiente appena ripristinato.
Il computer sarà avviato in un ambiente di ripristino basato su Windows Preinstallation Environment (WinPE) o Windows Recovery Environment (WinRE). La versione di WinPE utilizzata dipende dal sistema operativo del computer da ripristinare. L’utilizzo della versione di WinPE associata al sistema operativo Windows garantisce la compatibilità tra i driver copiati dal sistema operativo del computer e l’ambiente di ripristino WinPE. Ciò garantisce il corretto funzionamento dell’hardware del computer nell’ambiente di ripristino WinPE.
Nella tabella seguente è riportata la versione di WinPE utilizzata a seconda del sistema operativo presente nel computer da ripristinare:
| Sistema operativo del computer da ripristinare | Architettura del computer da ripristinare | Versione del supporto di ripristino |
| Windows 8, Windows 8.1, Windows 10, Windows 11, Windows Server 2012, Windows Server 2012 R2, Windows Server 2016, Windows Server 2019, Windows Server 2022 |
x64 | PE10x64 |
| Windows 8, Windows 8.1, Windows 10 |
x86 | PE10x86 |
| Windows XP, Windows Vista, Windows 7, Windows Server 2003, Windows Server 2008, Windows Server 2008 R2 |
x64 | PE3x64 |
| Windows XP, Windows Vista, Windows 7, Windows Server 2003, Windows Server 2008 |
x86 | PE3x86 |
L’avanzamento del ripristino può essere monitorato dal computer di destinazione o utilizzando il widget ‘Attività’ della ‘Dashboard’ di Site Manager.
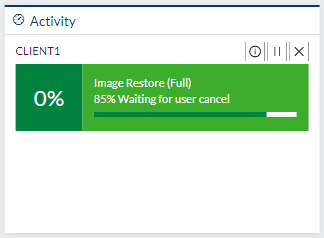
Selezionando la “i” si visualizzerà una finestra dettagliata dell’avanzamento del ripristino.
Una volta completato il ripristino, il computer si riavvierà normalmente in Windows e si riconnetterà automaticamente al Site Manager utilizzando i dettagli di connessione del Site Manager salvati nel registro del computer Agent.
Finito il ripristino avranno creati in Macrium Site Manager due file di logs che contengono informazioni dettagliate sul ripristino effettuato.
Il primo file di logs è relativo alla creazione del menu di avvio prima del riavvio del computer; il secondo file di logs descrive in dettaglio il ripristino effettuato utilizzando l’ambiente di ripristino.
I file di logs di ripristino possono essere visualizzati entrambi dalla sezione ‘Logs’ di Site Manager.