Traduzione e adattamento dell’articolo apparso sul blog del produttore
http://kb.macrium.com/KnowledgebaseArticle50108.aspx
Per molti utenti, la notifica via e-mail del successo o insuccesso di un backup aiuta ad avere consapevolezza del loro stato, in particolare con i backup programmati che si svolgono in background senza supervisione diretta.
Questo tutorial è valido sia per i backup di file e cartelle sia per la creazione di immagini dei dischi.
Questo tutorial è suddiviso in 3 parti:
A – Impostazioni server
B – Messaggio di posta elettronica sul successo o insuccesso di un Backup
C – E-mail di notifica per i singoli backup esistenti
A. Impostazioni server
Questa sezione tratta della configurazione del server SMTP per l’invio delle email. Il server SMTP di solito viene fornito dal provider di servizi Internet (ISP) e avrete bisogno di conoscerne le impostazioni necessarie.
1. Dal menu ‘ Other Tasks’ selezionare ‘Edit Defaults’

2. Nella nuova finestra di dialogo selezionare l’icona e-mail nella barra superiore:

3. Nella nuova finestra di dialogo selezionare l’opzione ‘Email Server’ lungo il lato sinistro (se non è già selezionata).
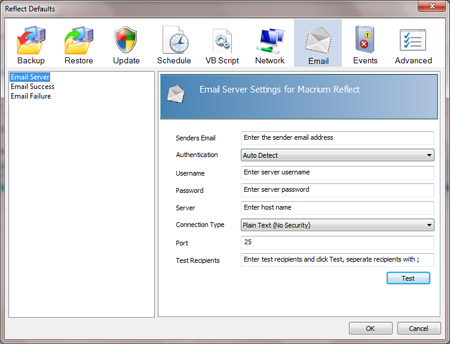
Nel pannello di destra inserisci il tuo indirizzo e-mail e le impostazioni del server. Se si utilizza software di posta elettronica come ‘Outlook’, è possibile trovare le impostazioni in ” Account Settings ” per l’indirizzo e-mail, user-name e Server. Inserisci i dati come segue:
Senders Email: Il tuo indirizzo e-mail associato al tuo ISP o account di gmail ecc.
Authentication: Se non si conoscono le impostazioni di autenticazione all’interno di questo menu a tendina provare ‘Auto Detect’.
Username: Il nome utente associato al tuo account e-mail. Spesso questo è il tuo indirizzo e-mail o forse la parte dell’indirizzo di posta elettronica a fianco di ‘@’.
Password: Questa è la password per il server e-mail.
Server: Questa è l’impostazione Server / SMTP in uscita (vedi esempi sotto) o l’indirizzo IP.
Connection Type: Selezionare dal ‘Menu a tendina’ l’impostazione di come Macrium Reflect si collegherà al server.
Port: Questo parametro è associato a ‘Connection Type’, ed è il numero di porta che il server SMTP è in ascolto.
Test Recipients: Inserire un indirizzo e-mail per verificare le impostazioni inviando un e-mail di prova. Dopo averlo inserito fate clic sul pulsante ‘Test’.
Di seguito sono riportati due esempi che mostrano le impostazioni completate per connettersi a un Server un generico ISP e per il server di gmail, è necessario avere anche un indirizzo di e-mail di prova:
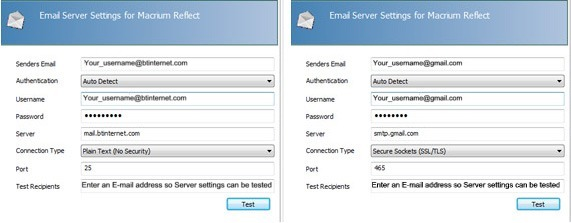
B. Messaggio di posta elettronica sul successo o insuccesso di un Backup
Questa sezione è su come preparare il messaggio di posta elettronica predefinito da inviare in caso di successo o insuccesso del backup. Queste impostazioni saranno applicate a tutte le nuove definizioni di backup.
1. Opzione Email Success.
(a) Selezionare l’opzione E-mail Success nella colonna di sinistra della finestra di dialogo, se non fosse richiesta una e-mail in caso di conclusione con successo di un backup passare a leggere “Email Failure option” del paragrafo 2.
(b) Nella check-box di dialogo selezionare ‘Send Email Notifications on successful backups’.
(c) Opzionalmente barrare le caselle di controllo per ‘Attach log file’ e ‘Attach VSS log file’ se volete ricevere questi file in allegato alla email di notifica.
(d) Digitate gli indirizzi di posta elettronica dei destinatari della e-mail di avviso completamento con successo. Separare i destinatari con un punto e virgola (;).
(e) Inserire l’oggetto del messaggio e-mail, modificate il testo esistente se necessario.
(f) Immettere il contenuto della e-mail assicurandosi che il PC che ha generato l’errore sia identificato in modo appropriato.

2. Opzione Email Failure
(a) Selezionare l’opzione Failure E-mail nella colonna di sinistra della finestra di dialogo.
(b) Selezionare la casella di dialogo ‘Send Email Notifications on Failed backups’.
(c) Opzionalmente barrare le caselle di dalogo ‘Attach log file’ e ‘Attach VSS log file’, questi file allegati potrebbero essere utili per l’individuazione di eventuali cause di insuccesso del backup.
(d) Digitate gli indirizzi di posta elettronica dei destinatari della e-mail di avviso guasto di insuccesso del backup. Separare i destinatari con un punto e virgola (;).
(e) Inserire l’oggetto del messaggio e-mail, modificarne il contenuto esistente, se necessario.
(f) Immettere il contenuto della e-mail assicurandosi che il PC che ha generato l’errore sia identificato in modo appropriato.
(g) Dopo aver impostato il test della e-mail clicca su ‘OK’

C. E-mail di notifica per i singoli backup esistenti
1. Selezionare il file in Backup Definition che necessita di notifica via email
Nella scheda Backup selezionare la scheda ‘Backup Definition Files’ e trovate il file di definizione che desiderate generi una email di notifica. Fate clic con il tasto destro su questa definizione e quindi selezionare ‘Advanced Properties’

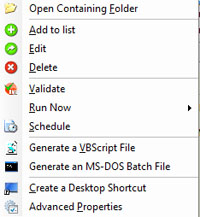
2. Nella finestra di dialogo ‘Advanced Settings ‘selezionare l’icona della posta elettronica nella riga superiore:

3. È ora possibile impostare le e-mail per il successo e l’insuccesso di un backup
4. Fare clic su ‘OK’ per aggiornare il file di definizione.
Questo tutorial per l’invio di e-mail di avviso di successo o insuccesso di un backup termina qui.
backup e restore, disk image, cloning di partizioni e dischi a caldo per Microsoft Windows. Installazione delle immagini su nuovo hardware in caso di "disaster recovery"
