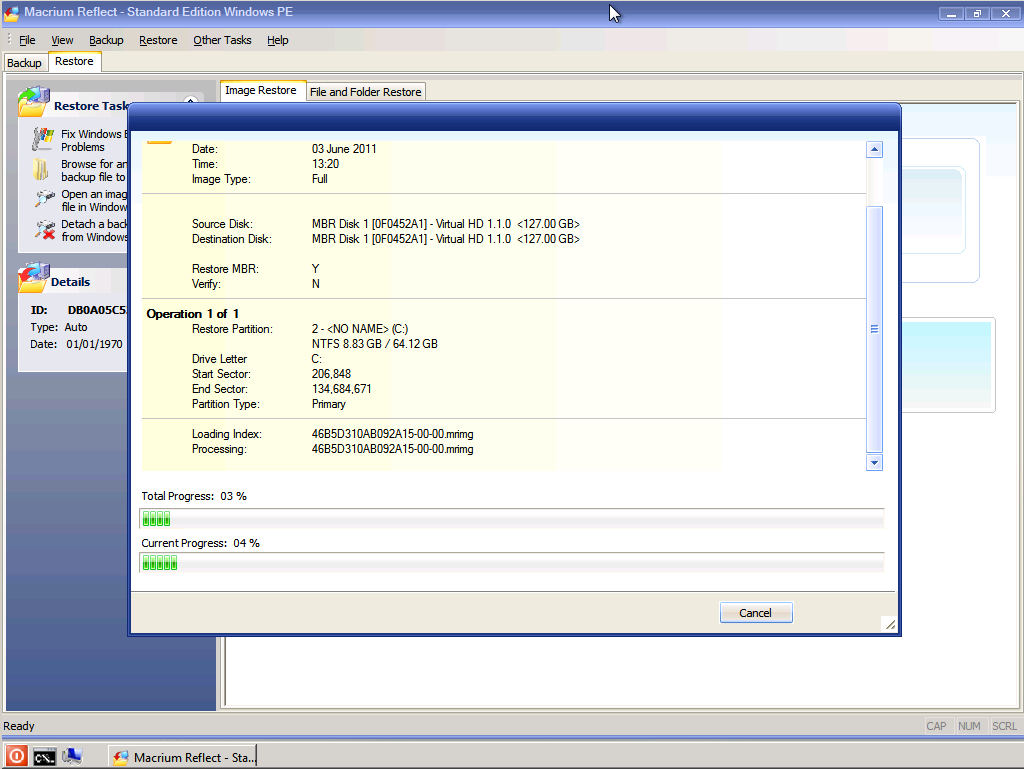Traduzione e adattamento dell’articolo apparso nella knowledge base del produttore
http://kb.macrium.com/KnowledgebaseArticle50079.aspx
Come ripristinare un’immagine di backup
Il ripristino di un’immagine di backup è molto semplice utilizzando Macrium Reflect. Se l’immagine contiene solo dati, si tratta solo di ripristinarli nella loro posizione originale. Per le immagini di sistema invece, che contengono il boot di avvio del computer, il processo di ripristino riavvierà automaticamente il sistema lanciando Windows PE al posto del sistema operativo originale, poi ripristinerà l’immagine e infine riavvierà il sistema normalmente.
In questo tutorial, saranno esaminate entrambe le modalità.
Questo documento è suddiviso in tre parti:
- Ripristino di un’immagine utilizzando le impostazioni predefinite
- Modificare le proprietà della partizione ripristinata
- Ripristino di una partizione di sistema
1. Ripristinare un’immagine di dati
Quanto detto di seguito suppone che già si possieda una immagine di backup di un disco.
a) Nella schermata principale, selezionare la scheda ‘Restore’ come mostrato in rosso qui sotto.

b) Le immagini di backup disponibili per il ripristino vengono visualizzate nel riquadro principale. Selezionare l’immagine che si desidera ripristinare e selezionare il link ‘Restore Image‘ come indicato sopra in rosso in figura.
c) La finestra di dialogo successiva fornisce la possibilità di ripristinare l’immagine.
Nota: per impostazione predefinita, la partizione verrà ripristinata alla sua posizione originale. Tuttavia, è possibile ripristinare l’immagine su una partizione diversa utilizzando il ‘Drag and Drop‘ trascinando la partizione di origine su una qualsiasi partizione disponibile del disco di destinazione.

In questo caso, saranno utilizzate le impostazioni predefinite. Fare clic su ‘Next‘.
d) Sarà visualizzata una schermata di riepilogo che conferma le scelte che sono state fatte. Fare clic su ‘Finish’.
e) Verrà ora ripristinata l’immagine. Alla fine del processo, una finestra di Esplora Risorse si aprirà alla radice della destinazione in modo che si possa controllare che i file siano stati ripristinati correttamente.
2. Modifica delle proprietà della partizione ripristinata
Quando si ripristina un’immagine, per impostazione predefinita, Macrium Reflect tenterà di individuare la partizione originale nel disco. Nelle immagini che seguono, cercheremo di ripristinare invece una piccola partizione in un disco molto più grande. Quando si fa clic per ripristinare un’immagine, viene presentata la seguente finestra di dialogo:

In figura, la sorgente “Source” mostra la posizione della partizione del disco originale. Avete ora due possibilità: ripristinare la partizione esattamente nella stessa posizione facendo clic sul link ‘Copy selected partitions’ (vedi sotto)

oppure è possibile cliccare e trascinare la partizione di origine “Source” sul disco di destinazione preferito. La partizione sarà collocata nella prima area libera disponibile del disco. In questo caso, questa è all’inizio del disco. Si prega di fare attenzione al fatto che se le partizioni sul disco di destinazione sono già esistenti, è necessario selezionarle singolarmente e fare clic su ‘Delete Existing partition‘ prima di poter trascinare e ridimensionare la partizione sorgente. Vedi sotto:

È ora possibile modificare la dimensione della partizione di destinazione cliccando sul link ‘Restored Partition Properties’ mediate la successiva finestra di dialogo seguente.
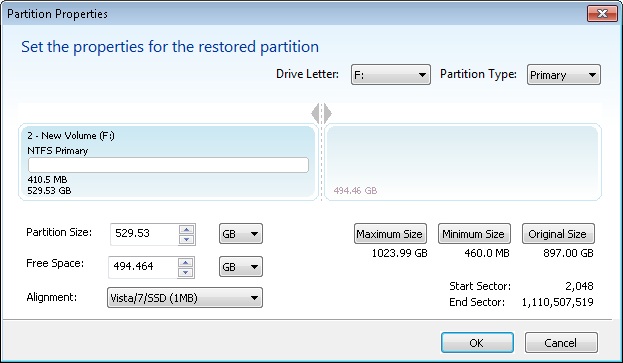
Ci sono un certo numero di cose che si possono fare qui:
- È possibile modificare la lettera di unità risultante scegliendo dall’elenco a discesa.
- È possibile modificare e selezionare il tipo di partizione ad esempio Primary, Active, Logical.
- Trascinando le frecce < > sopra la vista del disco è possibile modificare la dimensione della partizione come si desidera.
- Utilizzando i controlli in basso a sinistra della finestra di dialogo è anche possibile impostare l’esatta dimensione della partizione, lo spazio libero e l’allineamento.
- Il pulsante Maximum Size imposta la partizione in modo di occupare il massimo spazio disponibile non allocato sul disco (in figura la dimensione del disco è circa 1 TB).
- Il pulsante Minimum Size configura la partizione per prendere la dimensione minima che in questo caso è approssimativamente uguale alla quantità di dati sull’immagine del disco cioè 460MB.
- Il pulsante Original Size imposta la partizione esattamente con la stessa dimensione come lo era prima del backup.
Dopo aver cliccato OK, è possibile quindi seguire i passaggi esposti al punto uno di questo articolo per completare il ripristino.
Un video su YouTube delinea alcune delle questioni fondamentali discusse qui:
3. Ripristino di un’immagine di sistema
Nel caso di immagini di sistema, cioè dell’unità C, contenente i file del sistema operativo, non è possibile ripristinare i file in tempo reale perché sono in uso dalla sessione corrente del sistema operativo. Per ovviare a questo problema, Macrium utilizza Windows PE, una versione ridotta di Windows per l’avvio. Macrium quindi ripristina il “file system” prima di riavviare nuovamente e caricare la versione principale di Windows. Anche se ciò più sembrare difficile, è una procedura davvero molto semplice da eseguire.
Questo tutorial presuppone che abbiate già un’immagine di backup di un disco di sistema e questa sezione del tutorial dovrebbe essere utilizzata per il ripristino sul disco rigido originale.
Attenzione: se però si sta ripristinando l’immagine di sistema su un nuovo disco (o l’immagine dell’intero disco di sistema che include le partizioni di sistema), non seguite questa procedura poiché in questo caso è preferibile prima rimuovere il vecchio disco rigido e installare quello nuovo nel computer, quindi avviare il computer con Windows PE (CD o USB) (o usare Linux CD di ripristino) usando il Macrium “rescue media” per poi ripristinare la macchina dallo stesso ambiente.
a) Nella finestra principale dell’applicazione, selezionare la scheda ‘Restore‘ come indicato in rosso, come mostrato di seguito

b) Selezionare l’immagine desiderata e fare clic sul link ‘Restore Image‘ come indicato in rosso sopra.
c) Come sopra al punto 3, è possibile scegliere di ripristinare l’immagine di una partizione diversa. Tuttavia, per questa guida utilizzeremo le impostazioni predefinite e per cui fare immediatamente un clic su ‘Next’
d) Controllato il riepilogo fare un clic su ‘Finish’
e) A questo punto, Macrium Reflect riconosce che non è possibile ripristinare l’immagine sull’unità C e visualizza una finestra che avvisa della necessità di dover utilizzare Windows PE. Fare quindi clic su ‘Run from Windows PE’
f) A questo punto verrà chiesto di riavviare il PC. Chiudere qualsiasi lavoro salvato e fare clic su ‘Restart Now’
g) Il sistema si riavvierà, Macrium aggiungerà un’opzione del menu di avvio e selezionerà automaticamente l’ambiente di recupero.
h) Windows PE adesso si avvierà e lancerà automaticamente l’esecuzione di Macrium che rileverà quale l’immagine è da ripristinare e comincerà automaticamente il suo ripristino come mostrato sopra. Quando il ripristino è completo, Macrium riavvierà automaticamente il PC che a questo punto si avvierà normalmente con la versione di Windows preesistente.
A questo punto tutti i file presenti nell’immagine sono stati ripristinati con successo.
Segnaliamo infine la seguente video giuda su YouTube che spiega ulteriormente come eseguire un ripristino del sistema in quest’ultimo caso.