Traduzione a cura di Naonis dell’articolo apparso nel sito del produttore al seguente indirizzo
https://blog.macrium.com/how-to-migrate-your-old-pc-to-a-new-one-67af145e5a23
Tutti sanno quanto sia emozionante avere un nuovo computer e tutti i vantaggi che questo aggiornamento hardware può offrire. Tutto va bene, spesso, fino a quando non desideriamo avere nel nuovo computer esattamente gli stessi dati presenti nel vecchio PC.
Sapendo che l’operazione di migrazione potrebbe essere lunga, noiosa e non priva del rischio di perdere dati, ci chiediamo se siano disponibili degli strumenti affidabili per automatizzate il procedimento. Se oltre ai programmi, file e impostazioni desideriamo migrare anche l’intero sistema operativo Microsoft dal vecchio PC al nuovo PC possiamo utilizzare Macrium Reflect.
Il processo che andrà usato è la clonazione su nuovo hardware.
È possibile clonare un intero disco rigido o partizioni specifiche di un disco rigido. La clonazione è utile anche se si esegue la migrazione a un disco rigido più grande. Con Macrium Reflect è possibile avviare il disco di destinazione sullo stesso sistema dopo la clonazione. La clonazione del disco rigido crea un nuovo disco rigido di avvio con lo stato del tuo computer al momento in cui è stato eseguito il clone. È possibile effettuare il cloning su un disco rigido installato nel computer o su un disco rigido ad esso collegato via porta USB.
Importante: Windows non può essere avviato da un’unità USB collegata. Questa è una restrizione imposta da Windows. Se si clona il disco di sistema su un’unità esterna USB collegata, per avviare il clone, il disco fisico deve essere rimosso dal caddy USB e collegato alla porta SATA della scheda madre.
- Seleziona il disco che desideri clonare nella finestra principale dell’applicazione e fai clic su “Clone this disk“.
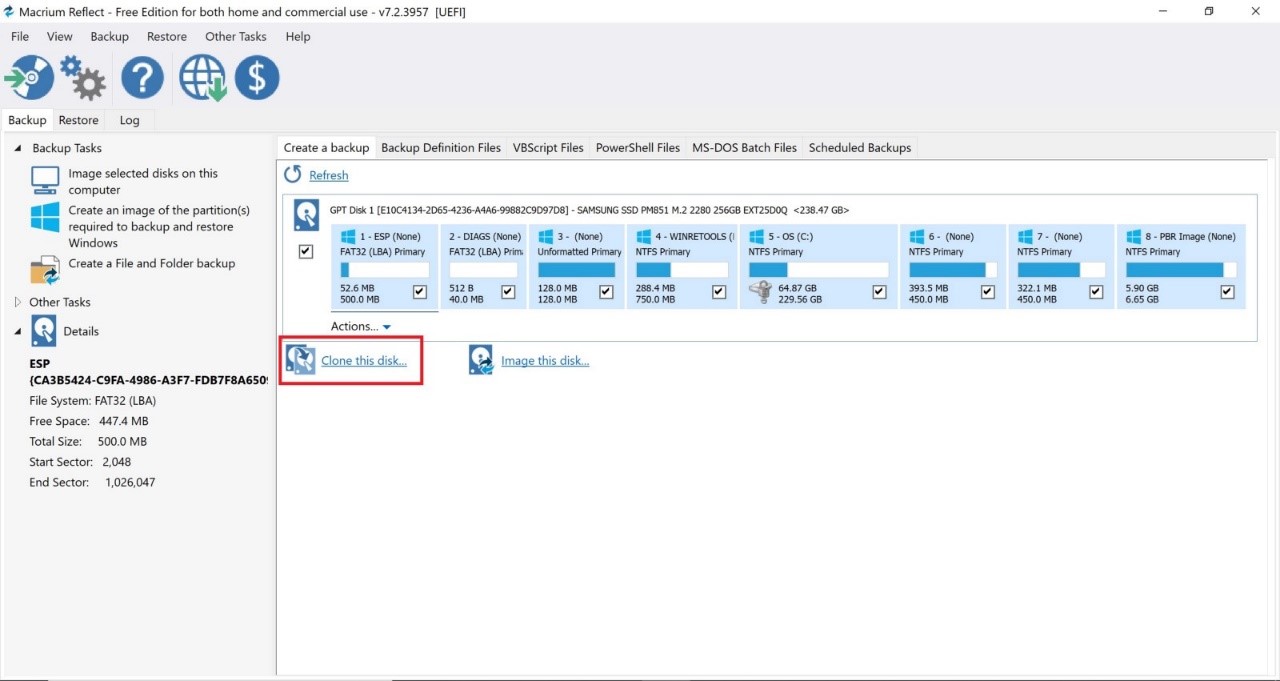
- Nella procedura guidata che si apre fare clic su Select a disk to clone to…
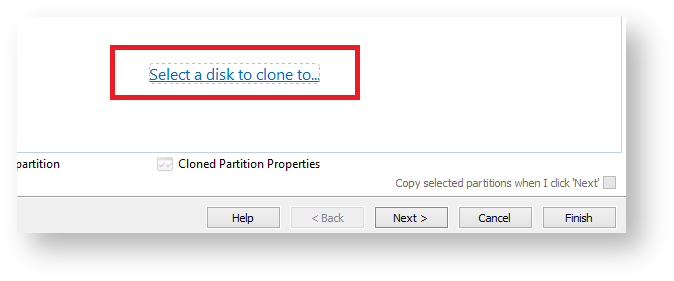
- Seleziona il disco rigido che desideri clonare. In questo caso, c’è solo un disco disponibile.
Se non si desidera modificare l’ordine o la dimensione delle partizioni del clone, cliccare Next.
Questo è il comportamento predefinito. In alternativa, trascina le partizioni che vuoi clonare, la freccia rossa sotto mostra questo.
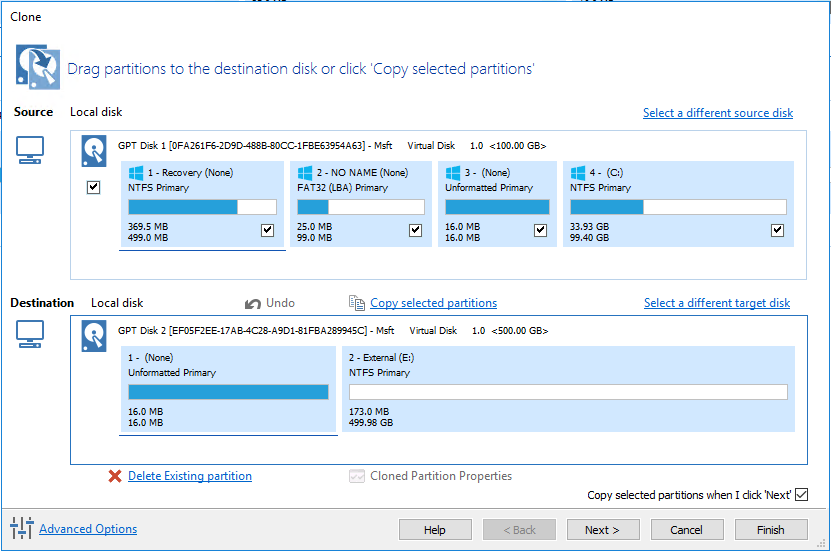
Se necessario, è possibile modificare la dimensione di ciascuna partizione per adattarla al nuovo disco.
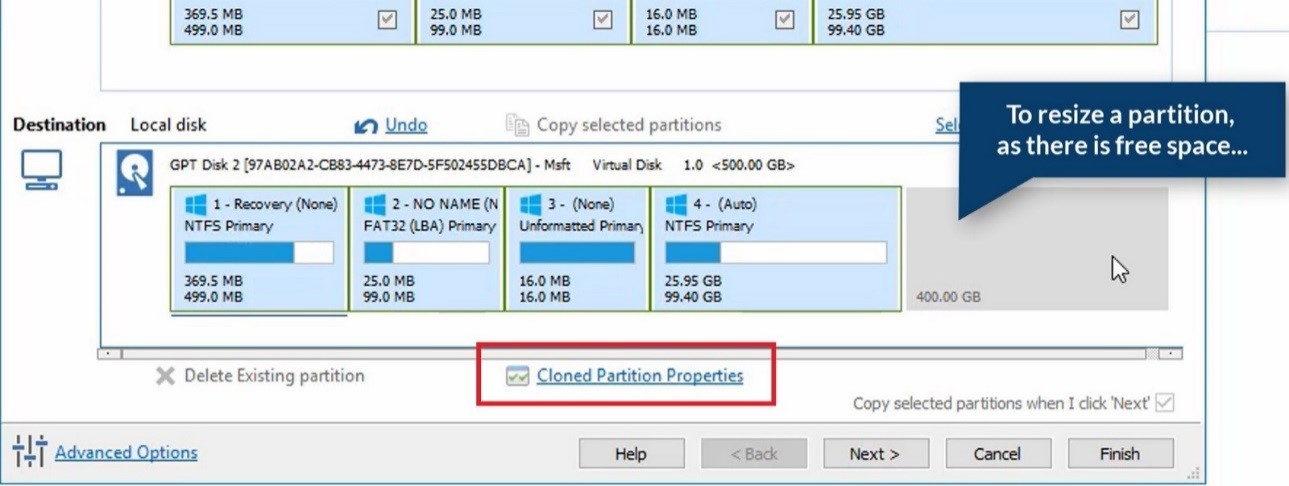
Per modificare le dimensioni della partizione, fare clic su Cloned Partition Properties e regolare la dimensione della partizione per:
- Impostare le dimensioni della partizione con precisione utilizzando la casella di immissione Partition Size.
- Ridimensiona automaticamente la partizione facendo clic su Maximum size, Minimum size o Original size.
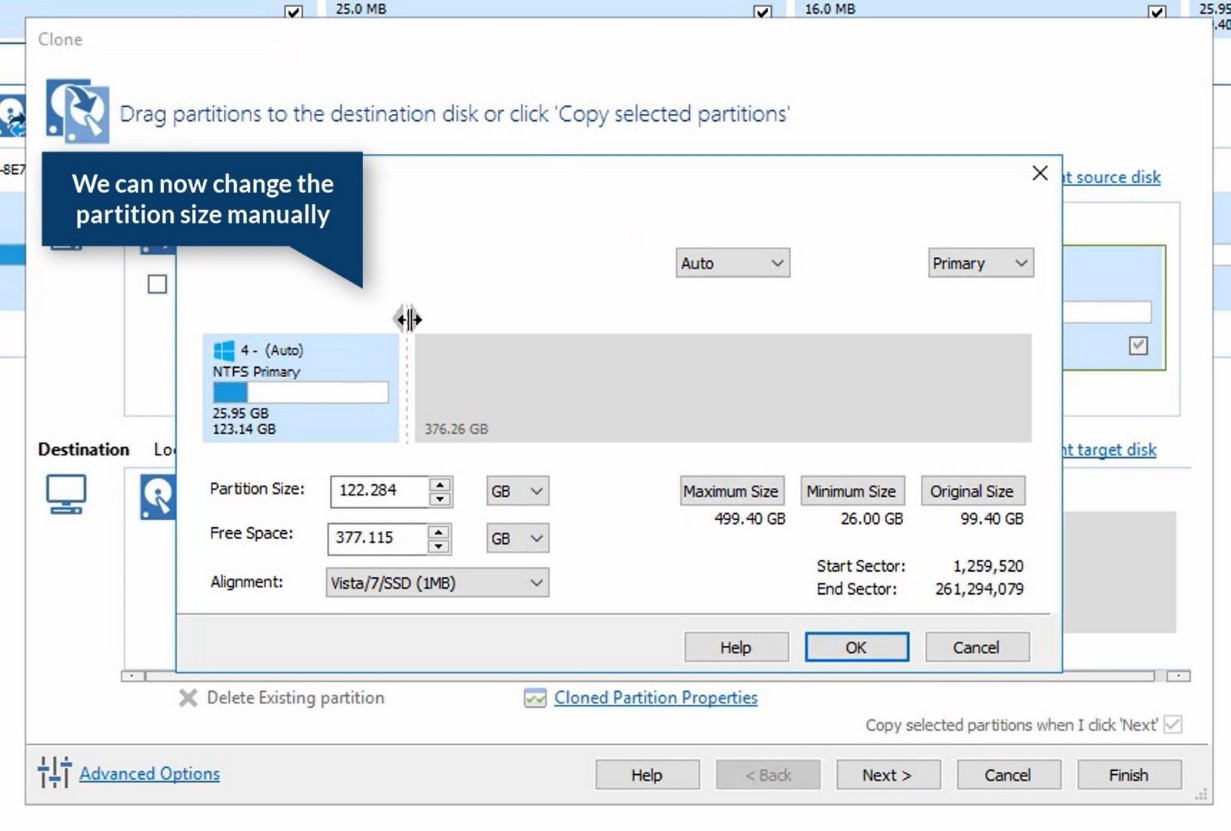
- Clicca OK. E poi Next
Vengono visualizzate le opzioni Add Schedule, Edit Schedule e Delete Schedule.
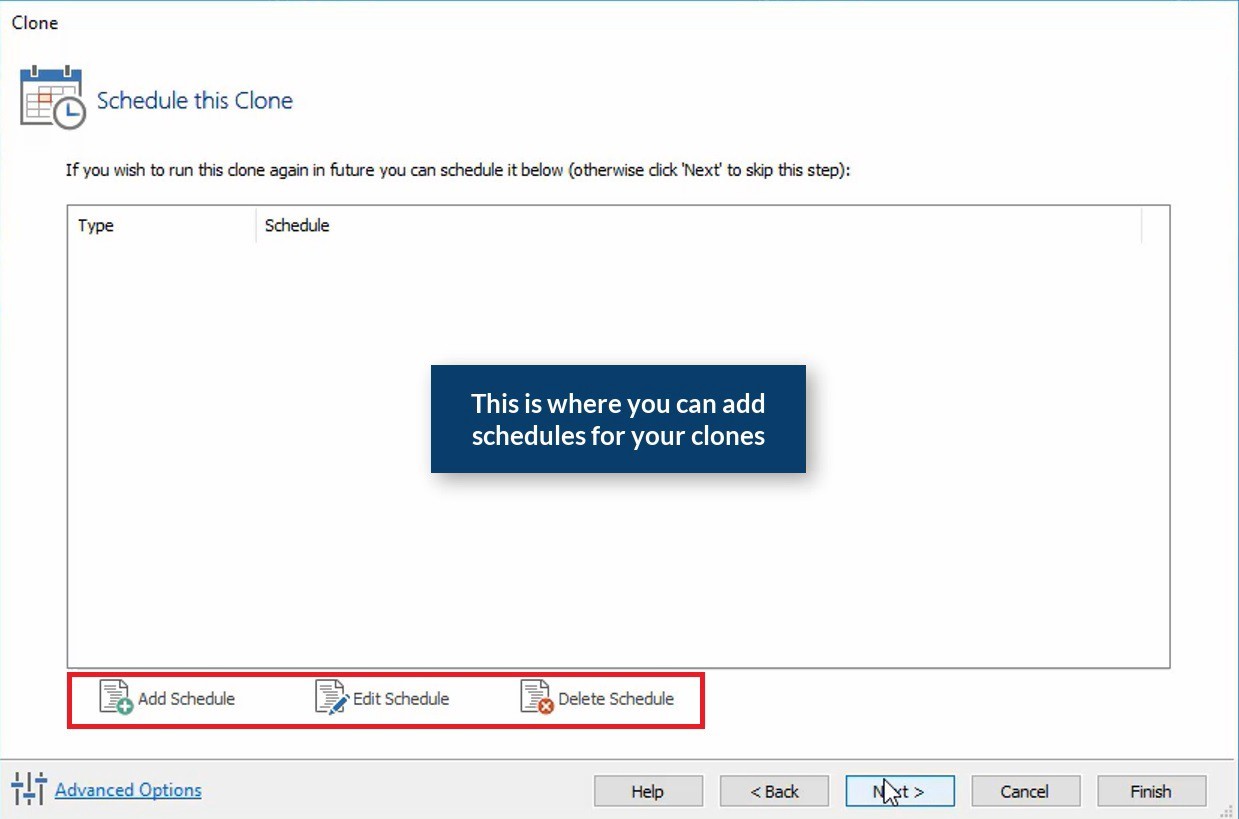
Quando aggiungi una pianificazione, questa finestra apparirà con tutte le opzioni:
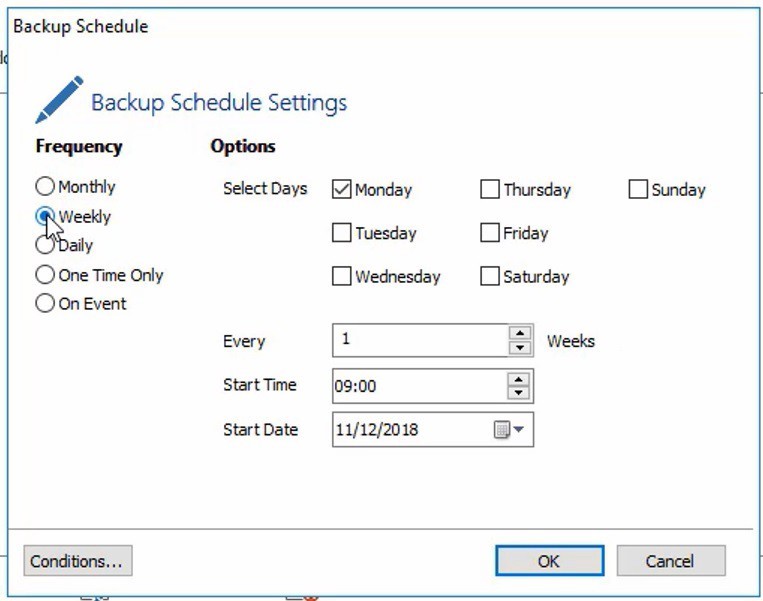
- Apportare le modifiche richieste e fare clic su ANext.
- Rivedere le impostazioni e fare clic su Finish.
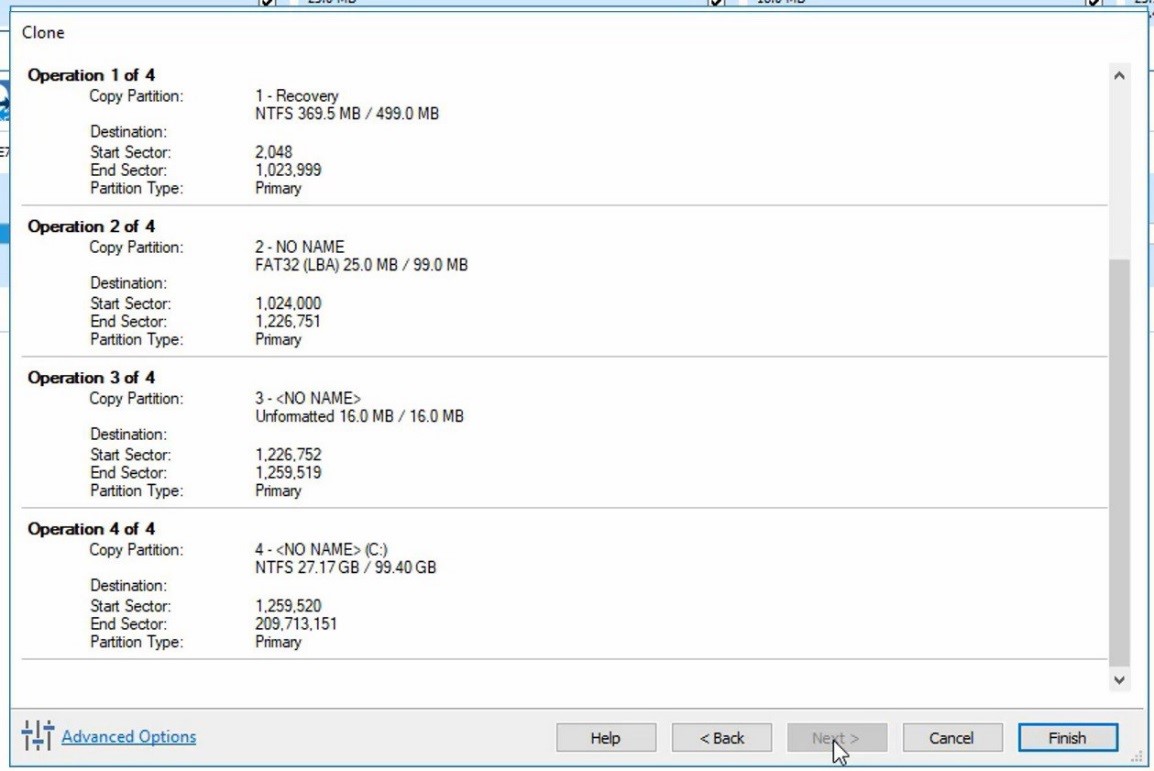
- Verificare le impostazioni in Backup Save Options e, se appropriato, fare clic su OK.
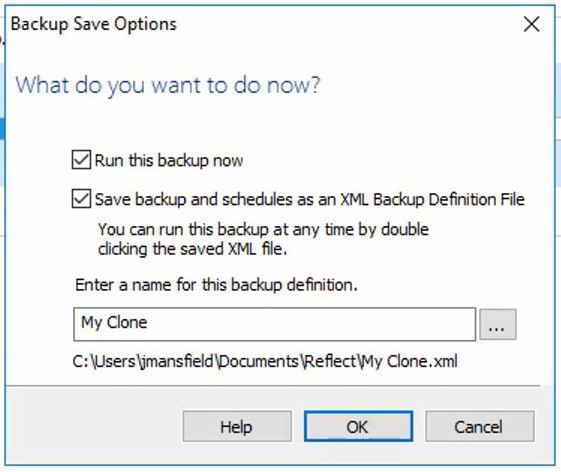
Se vuoi eseguire il Clone a questo punto, seleziona “Run this backup now” e fai clic su OK.
- Apparirà una casella di avviso, se è appropriato, fai clic su Continue.
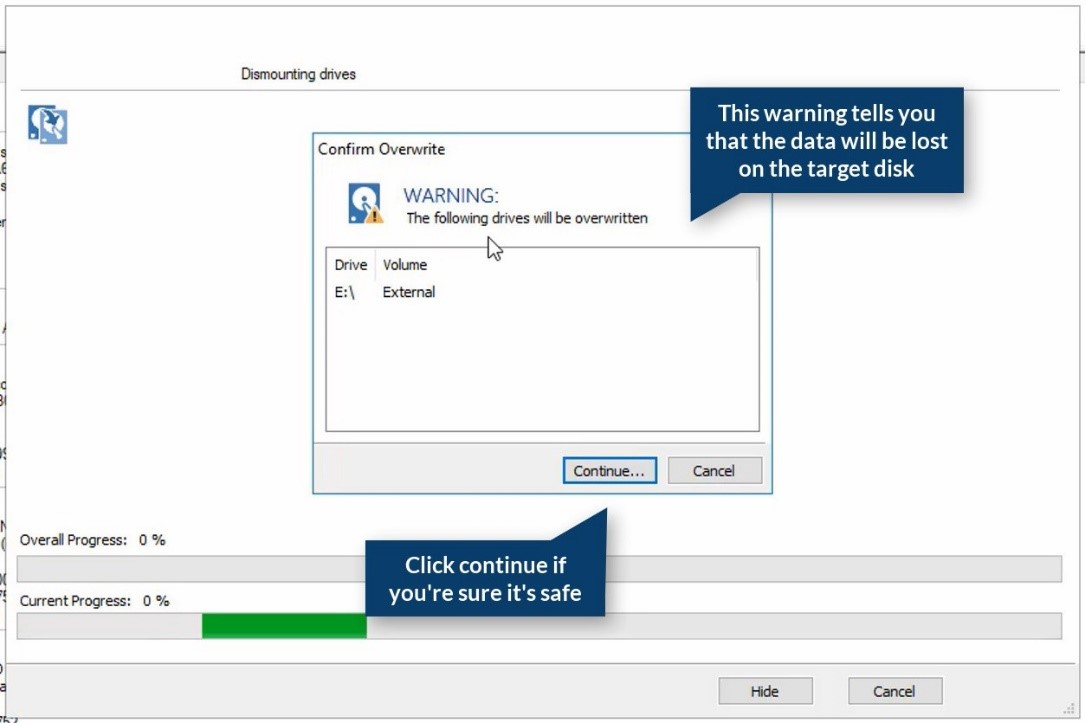
Importante: il disco di destinazione per l’operazione di clonazione verrà sovrascritto. Questo non è recuperabile, quindi assicurati che il disco di destinazione non contenga dati importanti.
