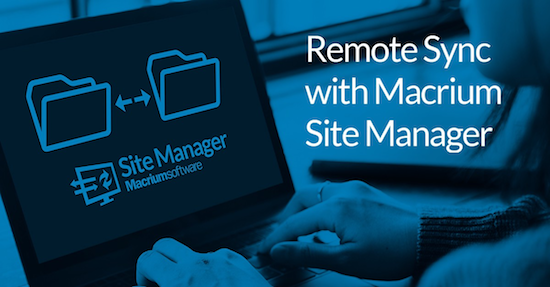
Traduzione a cura di Naonis dell’articolo apparso nel sito del produttore al seguente indirizzo
https://blog.macrium.com/remote-repository-sync-with-macrium-site-manager-b7791e89fda6
Site Manager può sincronizzare ogni giorno, automaticamente, tutti i backup archiviati nel Repository su un server (o un disco) remoto. Ciò può essere utile per garantire la replica offsite dei dati archiviati del backup.
Site Manager gestirà quindi anche l’archiviazione dei backup sul server remoto e garantirà che il processo di sincronizzazione conservi sempre una copia remota integra del Repository. Il processo di sincronizzazione è in grado di gestire anche gli eventuali errori di uplaod parziali e di assicurarsi che la copia remota del Repository sia sempre in uno stato coerente.
Tramite la pagina Scheduled Activity si può accedere alla funzionalità “Synchronization” che può essere impostata per ogni Repository presente:
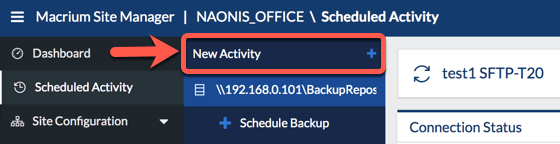
Configurazione della sincronizzazione remota
Selezionando un Repository e cliccando sulla linguetta “Synchronization”, possiamo creare una nuova sincronizzazione remota, oppure, se questo è già esistente, possiamo visualizzare le informazioni sulla sincronizzazione. Facendo clic su Setup Sync verrà visualizzata la procedura guidata per la sincronizzazione. Di seguito descriviamo i passaggi di questa procedura guidata.
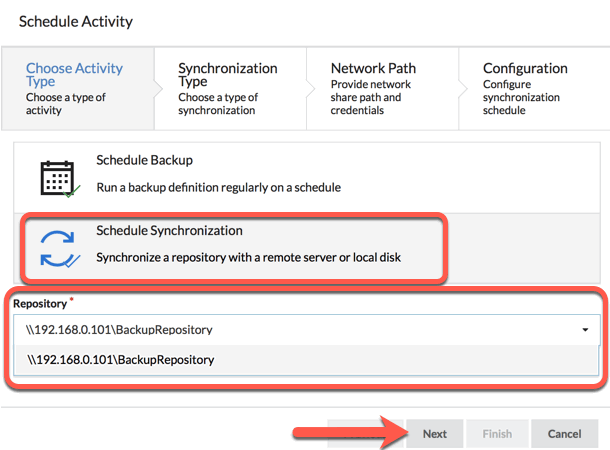
Passo 1 —Tipo di sincronizzazione
Il primo passo è scegliere il tipo di sincronizzazione (Synchronization Type).
Sono disponibili tre tipi: Windows Network Share, Local Path e SFTP.
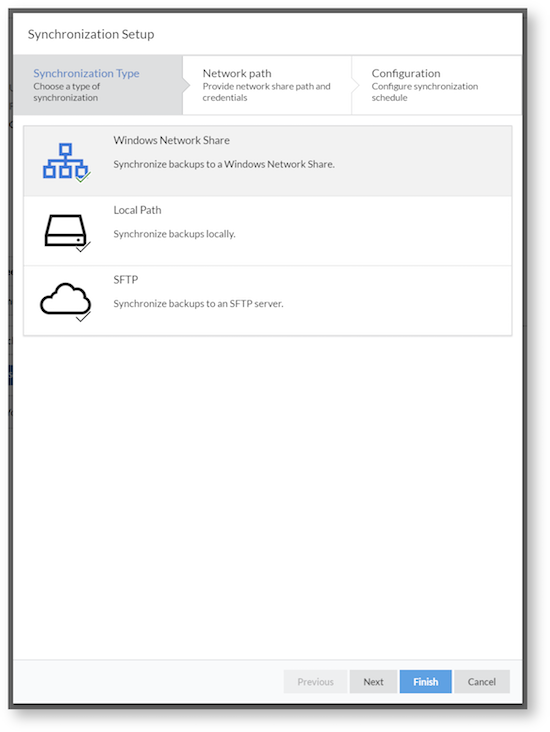
Windows Network Share — La sincronizzazione può essere fatta con qualunque server remoto raggiungibile tramite condivisione SMB/CIFS nella consueta forma \\nome_del_server\nome_della_risorsa.
Local Path — La sincronizzazione può essere fatta con qualunque percorso locale del server su cui è installato il Site Manager: una cartella, un disco USB locale o qualunque altro percorso al quale si ha accesso in lettura/scrittura e che sia visto come una cartella.
SFTP — La sincronizzazione viene effettuata su un server che offre un servizio SFTP (ad esempio un server Linux con attivo un servizio OpenSSH).
Passo 2 —Percorso Network/Local/Server
Il secondo passo della configurazione dipende dalla scelta del tipo di sincronizzazione. Di seguito le schermate di configurazione in base alle tre scelte possibili:
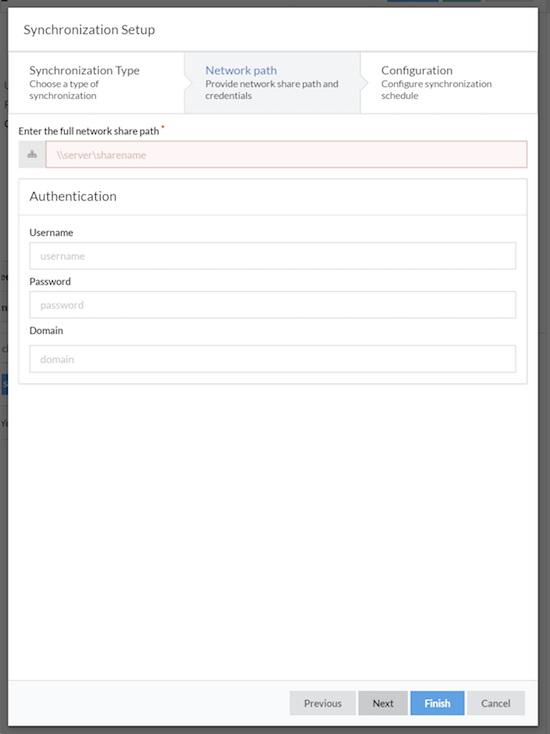
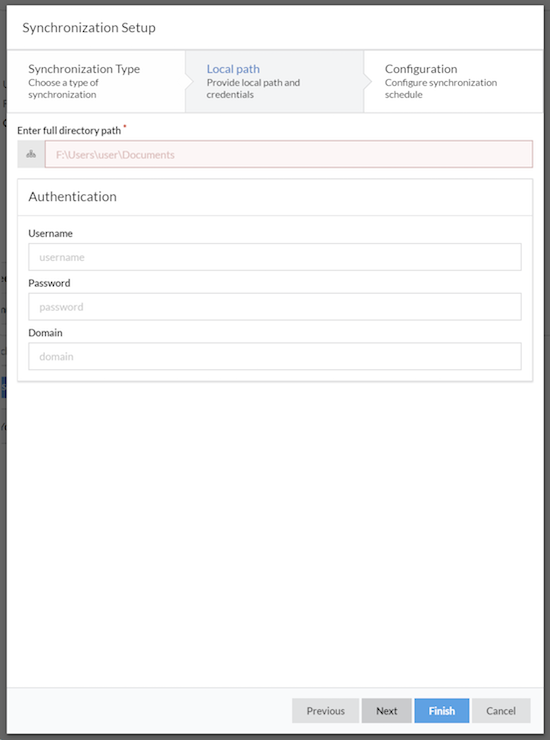
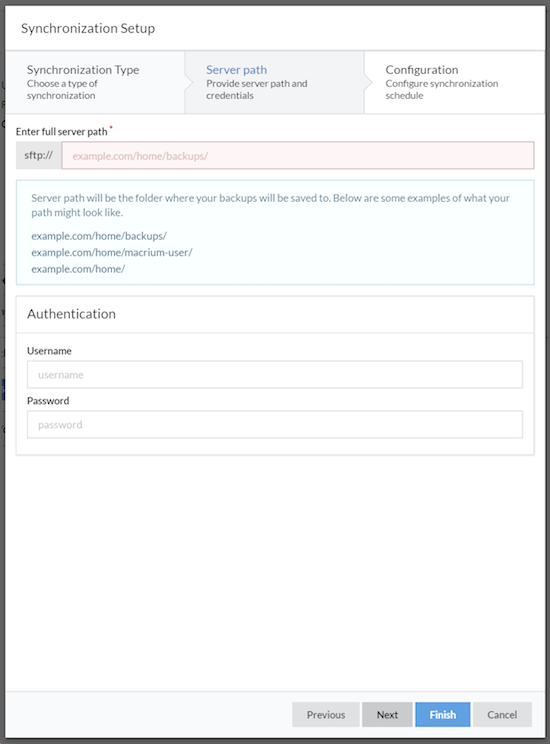
Windows Network Share — Il percorso di rete va indicato nella forma UNC format \\nome_server\risorsa_condivisa\cartella, nome utente, password e dominio. Se il dominio è inserito come parte del nome utente (DOMINIO\nome_utente oppure nome_utente@dominio), il campo del dominio sarà disabilitato.
Local Path — Il percorso locale va impostato in formato Windows (separato da “backslash” \ ) con nome utente, password e dominio opzionali. Se questi sono omessi, per l’autenticazione al percorso sarà usato l’account SYSTEM della macchina su cui gira il Site Manager.
SFTP — Il percorso del server SFTP va impostato in formato URI (sftp://example.com/home/backups/macrium), omettendo l’iniziale ‘sftp://‘ usando la barra inclinata a destra (simbolo di divisione) come separatore, nome utente e password per il server remoto.
NB: Quando si configura l’accesso ad un server SFTP, inserire l’intero percorso della cartella su cui si vuole effettuare la sincronizzazione, NON il solo percorso relativo alla cartella ‘home’ dell’utente. Per esempio, quando ci si connette ad un server come utente, per fare la sincronizzazione con la cartella home dell’utente, va specificato l’intero percorso, ad esempio example.com/home/user/macrium e non example.com/macrium
Stage 3 — Configurazione
L’ultimo passo è la configurazione delle opzioni che saranno applicate a qualunque tipologia di sincronizzazione prescelta. Le opzioni sono le seguenti:
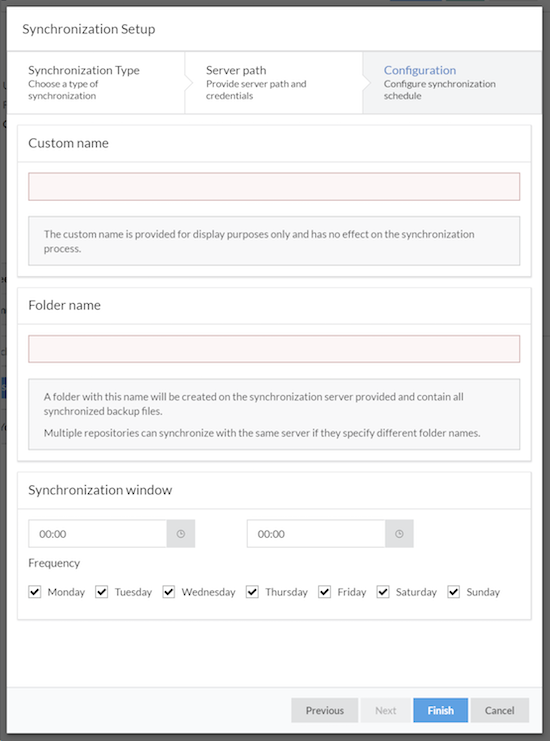
Custom Name —Il nome personalizzato è mostrato nell’interfaccia utente per identificare la sincronizzazione. Se lasciato vuoto, verrà utilizzato al suo posto il percorso server/locale della sincronizzazione
Folder Name — Il nome della cartella impostato qui, sarà utilizzato per creare la cartella dove memorizzare i backup da sincronizzare nel server/remoto
NB: Il percorso configurato come parte del percorso della rete o del server deve esistere sul server remoto o il processo di sincronizzazione genererà un errore, pur tuttavia, se non esiste già, Site Manager creerà una cartella con il nome indicato in Folder Name.
Ad esempio, se la sincronizzazione remota è configurata su un server con indirizzo sftp: //192.168.0.1/home/backups e un nome di cartella SiteManager1, il processo di sincronizzazione memorizzerà i file di immagine in /home/backups/SiteManager1, creando la cartella SiteManager1 se necessario.
Sullo stesso server/percorso di rete possono essere sincronizzati più Repository, a condizione che il nome della cartella di sincronizzazione sia diverso per ognuno.
Finestra di sincronizzazione — Temporizzazione — La finestra di sincronizzazione controlla l’ora del giorno in cui sarà eseguita la sincronizzazione. Quando viene raggiunta l’ora di inizio, Site Manager interromperà la pianificazione dei backup nel Repository, attenderà la fine di eventuali backup esistenti, quindi eseguirà la sincronizzazione. Al termine della sincronizzazione, saranno ripresi i backup. Se non è possibile avviare la sincronizzazione prima che venga raggiunta l’ora di fine della sincronizzazione, il tentativo di sincronizzazione viene abbandonato fino al giorno successivo. Questa opzione offre un certo controllo su quando possano essere eseguite le attività ad elevato consumo di banda Internet come la sincronizzazione.
Finestra di sincronizzazione —Frequenza — Il processo di sincronizzazione può essere eseguito solo in alcuni giorni della settimana selezionando qui i giorni desiderati.
Terminando la procedura guidata
Al termine della procedura guidata, sarà eseguito un test di connessione da parte del server e saranno messi in evidenza eventuali errori di connessione da correggere:
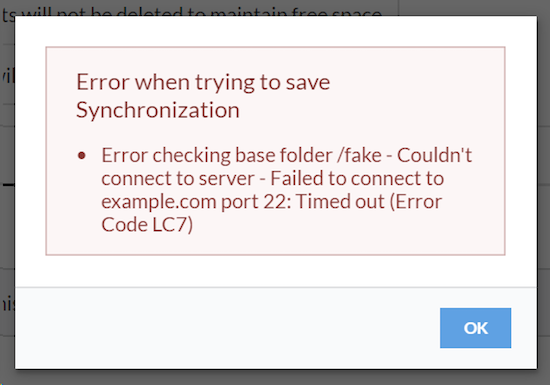
Strategia di sincronizzazione
La sincronizzazione remota verrà avviata quando non sono in esecuzione backup. All’avvio della sincronizzazione, viene inserito un “blocco” sul backup del computer sincronizzato. Il primo il computer che sarà sincronizzato sarà quello con il minor numero di dati da sincronizzare. Una volta sincronizzati tutti i dati del computer, il “blocco” sarà rimosso e sarà di nuovo possibile eseguire i backup per questo computer. Questo procedimento sarà ripetuto fino a quando tutti i computer avranno tutti i loro dati sincronizzati.
Visualizzazione dello stato di sincronizzazione remota
Stato Attuale del Server
Una volta configurata la Sincronizzazione remota, la scheda Sincronizzazione nella pagina Repository mostrerà quanto segue:
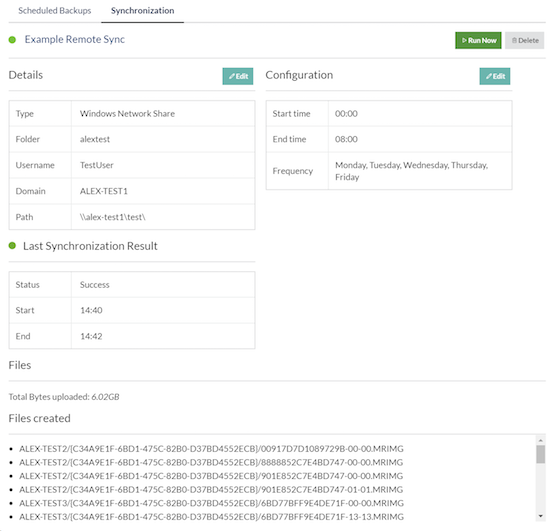
La sezione superiore mostra lo stato attuale del server, che viene periodicamente aggiornato dal Site Manager in modo tale che se un server di sincronizzazione remota si disconnettesse, ciò sia visualizzato qui e l’errore sia anche registrato. La configurazione è mostrata qui come riferimento e può essere modificata.
L’opzione Run Now consente di avviare manualmente la sincronizzazione. Una sincronizzazione avviata manualmente attenderà il completamento di eventuali backup attivi nel Repository prima di avviarsi e impedirà l’avvio di qualsiasi backup fino al completamento della sincronizzazione.
Ultimi risultati di sincronizzazione dei backup
Nella sezione “Scheduled Activity” è possibile visualizzare i risultati dell’ultima sincronizzazione eseguita: se sia riuscita o meno, l’ora di inzio e di fine del processo, gli eventuali messaggi di errore, la quantità di dati scambiati e quali file ne siano stati coinvolti.
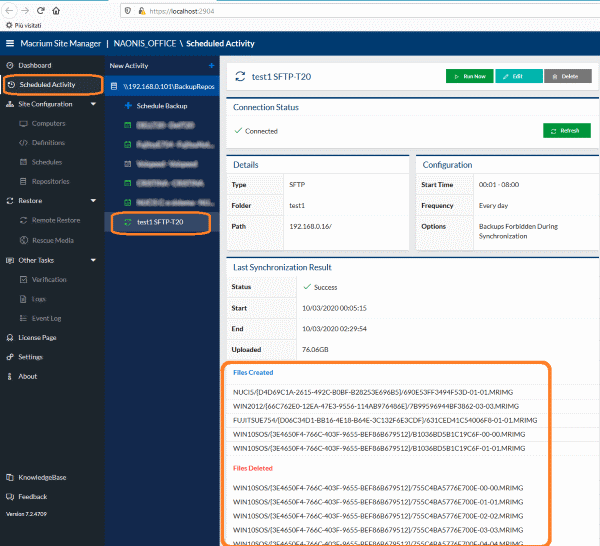
Visualizzazione di una sincronizzazione in corso
Nella lista delle cose da fare sono mostrate le sincronizzazioni in attesa di esecuzione del Repository e nel widget Attività nella pagina Dashboard sono mostrate le sincronizzazioni attive, similmente a quanto acccade per i backup.
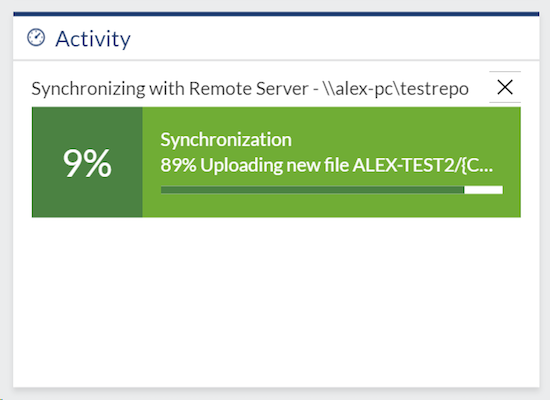
Notifiche di sincronizzazione
Per la sincronizzazione remota si possono impostare notifiche via e-mail. Queste notifiche possono essere abilitate selezionando dal menu di sinistra ‘Settings‘, quindi selezionare ‘Notifications‘. Questo presenterà un elenco di possibili notifiche che è possibile abilitare su:
- Bacheca
- Log Eventi di Windows
- #Slack
In questo modo, è possibile ricevere una notifica ogni volta che la sincronizzazione remota non riesce per qualche motivo, ad esempio, a causa dello spazio insufficiente nel server remoto.
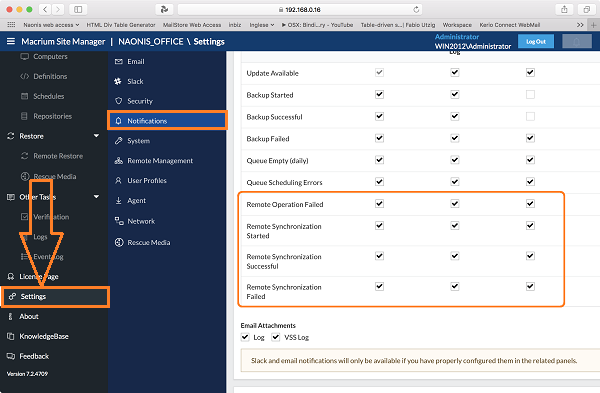
Tutte le informazioni sull’esecuzione della sincronizzazione remota sono disponibili nel file di log situato in C: \ ProgramData \ Macrium \ SiteManager \ remotesync.log. Se si riscontrano problemi di sincronizzazione remota, le informazioni salvate in questo file saranno sicuramente utili per cercare di risolverli.
