Traduzione dell’articolo della KnowledgeBase del sito del produttore al seguente indirizzo
https://blog.macrium.com/backup-to-the-cloud-with-azure-file-shares-c127ff77fd3b
Come eseguire il backup nel cloud di Azure usando “Condivisione File” con Macrium Reflect
(4 minuti di lettura)
“Azure Files” offre la condivisione di file completamente ospitati nel cloud accessibili attraverso il protocollo di Windows standard SMB (Server Message Block).
L’accesso condiviso è completamente sicuro utilizzando la crittografia AES end-to-end utilizzata dal protocollo SMB 3.0 e può essere utilizzato direttamente per il backup e il ripristino di file immagine di Macrium Reflect.
Nota: SMB 3.0 è disponibile con Windows 8.1 o successivo e Windows Server 2012 o sistemi operativi successivi. Le versioni precedenti di Windows non possono montare condivisioni di Azure.
La porta 445 (TCP in uscita) deve essere aperta per consentire la comunicazione con le condivisioni di file di Azure. In caso di problemi, verificare che il proprio firewall non stia bloccando questa porta.
Come impostare una “Condivisione File” in Azure
è facile e richiede solo pochi minuti! Se al momento non si dispone di un account Azure, è necessario crearne uno. Attualmente al momento della prima iscrizione è possibile attivare un account gratuito con un credito gratuito con accesso completo.
Per ulteriori informazioni, cfr. qui: https://azure.microsoft.com
In Azure Dashboard selezionare “Tutti i servizi“, quindi scorrere fino a selezionare “Account di archiviazione” nel gruppo “Archiviazione”:
Fare clic sul pulsante “Aggiungi” per visualizzare le opzioni di creazione della condivisione.
è necessario fornire un nome univoco, per tutte le condivisioni di Azure, per l’URL della condivisione. In questo esempio è stato usato ‘macriumofficebackups’.
Selezionare il modello di distribuzione “classico” per semplificare le cose.
Crea un nuovo “Gruppo di risorse“, opportunamente denominato. Ho usato “backup”.
Seleziona “Aggiungi alla dashboard” per un facile accesso.
Infine, cliccare su “Crea” e vedrete il seguente widget di attività sul pannello di controllo seguito da una nuova tessera di archiviazione dopo alcuni secondi:


Fare clic sul nuovo riquadro di archiviazione, selezionare “File” nel riquadro di selezione account di archiviazione che sarà visualizzato, quindi fare clic su “Aggiungi Condivisione File”.
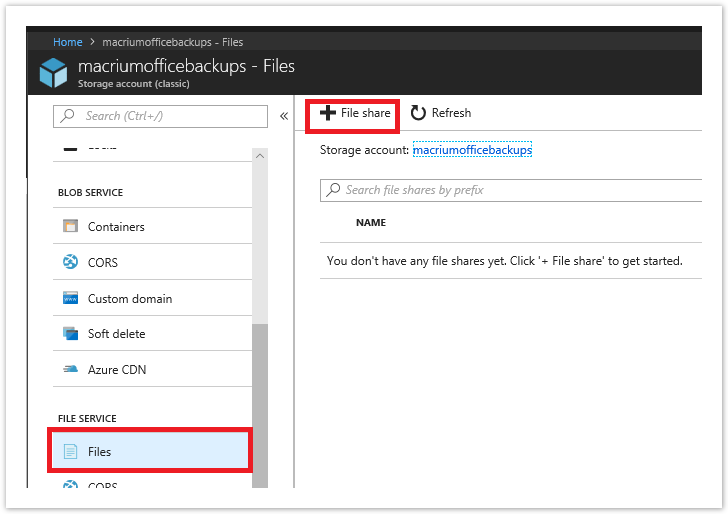
Dare alla condivisione un nome significativo e impostarne la dimensione. (Il massimo è 5 TB / 5120 GB)
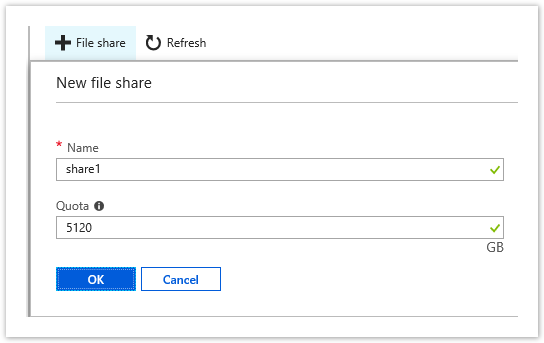
Fare clic sul menu ‘…’ della nuova condivisione e selezionare ‘Connetti’
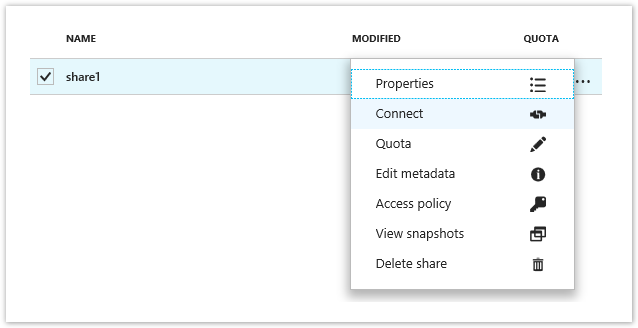
Verranno presentati diversi script e opzioni da riga di comando per connettersi alla nuova condivisione via Internet.

Bisogna adesso selezionare e copiare il percorso di condivisione, il nome utente e il testo della password dal comando ‘net use’:
I vostri dettagli saranno ovviamente diversi, ma per questo esempio:
Percorso di condivisione: \\macriumofficebackups.file.core.windows.net\share1
Utente: AZURE\macriumofficebackups
Password: 4FkHLDrmoaos2lYkwnLlR8Ls+6nVVATPIaMoCEWa1j6GfvnHMDfAaVmFDA4IQkCzxtn4YPObl2Lc+IfXWZPjQw==
La creazione della condivisione è ora completa e si dispone di informazioni sufficienti per connettersi ad Azure per il backup e il ripristino con Macrium Reflect.
Maggiori dettagli su altri metodi e opzioni di installazione possono essere trovati qui: https://docs.microsoft.com/en-us/azure/storage/files/storage-how-to-create-file-share
Come connettersi alla condivisione di Azure in Macrium Reflect
La connessione è semplice! Una volta che i dettagli della condivisione sono stati copiati dai passaggi precedenti, è possibile iniziare il backup nel cloud esattamente nello stesso modo in cui si farebbe con qualsiasi condivisione di rete locale.
Utilizza l’opzione di menu ‘Other Tasks’ > ‘Edit Defaults’ > ‘Network’ in Reflect.
Fai clic su “Add” e inserisci il nome utente e la password della condivisione di Azure, quindi fai clic su “OK”.
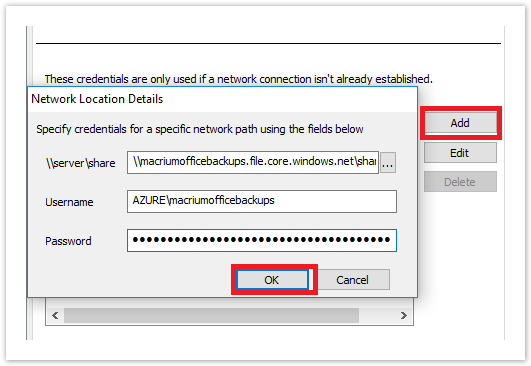
è ora possibile eseguire il backup direttamente nel cloud inserendo il percorso di condivisione di Azure più qualsiasi sottocartella se si desidera:
In questo esempio, stiamo eseguendo l’immagine direttamente su:
\\macriumofficebackups.file.core.windows.net\share1\july_backups

Successo!
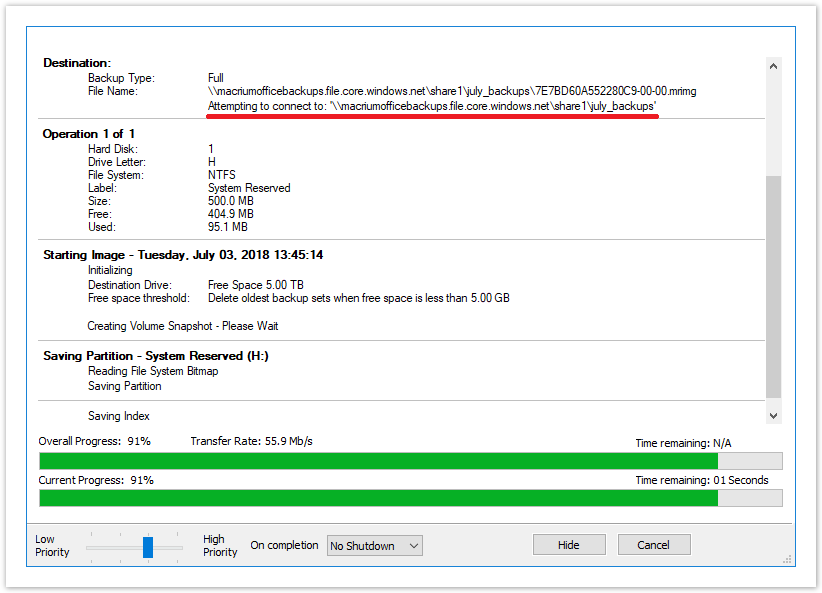
Nota: quando le credenziali di accesso vengono salvate nelle impostazioni predefinite di Reflect, è anche possibile eseguire un ripristino automatico del sistema e il supporto di ripristino si connetterà automaticamente ad Azure.


