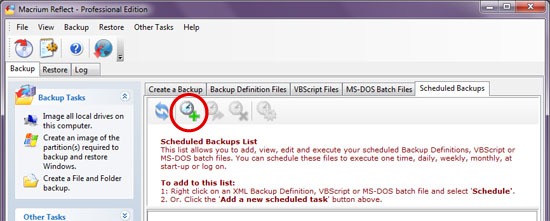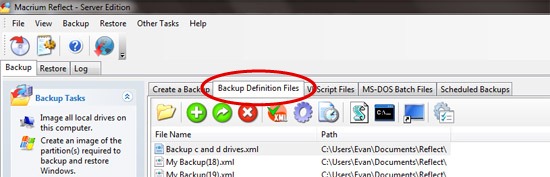Traduzione e adattamento dell’articolo apparso nella knowledge base del produttore
http://kb.macrium.com/KnowledgebaseArticle50076.aspx
In questo tutorial, prenderemo in considerazione la pianificazione delle immagini complete, incrementali e differenziali come parte di un ciclo regolare di backup (questo tutorial vale anche per backup completi, incrementali e differenziali di file e cartelle). Nella seconda parte di questo tutorial analizzeremo la gestione dello spazio disco e impareremo ad eliminare i vecchi backup o quelli non più necessari in modo di evitare che la nostra unità di backup si riempia completamente.
In precedenti tutorial abbiamo creato immagini di backup completi e incrementali di 2 partizioni contenenti l’unità C. Abbiamo anche salvato le opzioni che abbiamo usato in un file di definizione di backup XML.
Lo scopo di questo tutorial invece è il seguente:
- capire che cosa è un ciclo di backup;
- come schedulare le immagini disco di un ciclo di backup in modo che siano eseguite automaticamente;
- come utilizzare le opzioni di gestione dello spazio disco in Reflect in modo da non doversi preoccupare di rimanere senza lo spazio necessario nell’unità di backup.
Che cosa è un ciclo di backup?
In un buon ciclo di backup è essenziale per ottimizzare l’uso dello spazio di archiviazione disponibile per proteggere così il computer da un guasto improvviso e per offrire anche la possibilità di recupero dei dati storici.
Esempio 1
- Un backup incrementale di routine standard potrebbe seguire un ciclo di sette giorni partendo dal lunedì alle 18.00.
- Ogni lunedì sera potrebbe essere effettuato un backup completo.
- Il martedì sera alle 18.00 potrebbe essere effettuato un backup di tutti i settori sul disco che sono cambiati rispetto al il backup del giorno precedente (incrementale).
- La stessa procedura 3 andrebbe poi ripetuta il Mercoledì, Giovedì, e il Venerdì sera.
- All’inizio della settimana successiva, l’immagine precedente del lunedi andrà cancellata insieme a tutti i backup incrementali (che non risulterebbero più di alcuna utilità) e sarà inserita una nuova immagine completa alla directory di destinazione.
- Il ciclo viene ripetuto.
Questa soluzione farà sì che il backup sarà eseguito lentamente il lunedi molto più velocemente nei giorni dal martedì alla domenica in cui saranno salvati solo i cambiamenti dal lunedì precedente. Così facendo il martedì ci sarà a disposizione il solo backup dello giorno stesso che può essere ripristinato. Se per esempio avete bisogno di tornare al venerdì precedente, purtroppo questo non sarà possibile applicando questo schema di rotazione.
Esempio 2
L’esempio 1 potrebbe essere modificato per non cancellare la precedente immagine completa ma cancellare invece l’immagine completa del lunedi prima. In questo caso quindi sarebbero disponibili da un minimo di 7 giorni a un massimo di 14 giorni di backup.
Possiamo usare i file di definizione di backup creati in precedenza per la creazione delle immagini complete delle due partizioni e implementare l’esempio del ciclo di 7 giorni.
Il primo passo è quello di pianificare l’esecuzione di un’immagine completa tutti i lunedì alle 18:00. Prima di iniziare con questo tutorial, è necessario aver creato un file di definizione XML. (Cfr. il tutorial di ‘Come creare un’immagine disco’)
- Selezionare la scheda “Scheduled Backups” dalla schermata principale

(In alternativa, fate clic destro su un file di definizione di backup XML e selezionare ‘Schedule ‘ e passare al punto 4.)
- Fare clic sull’icona ‘New Scheduled Task’ per avviare la procedura guidata ‘New Scheduled Task’.
- Nella prima finestra di dialogo della procedura guidata ‘New Scheduled Task’ selezionare il file di definizione XML che si desidera pianificare, quindi clicca su ‘Next’.
- (*) Dal momento che questo deve essere un backup settimanale completo, selezionare il tipo di backup ‘Full’ e assicurarsi che le credenziali di login siano impostate correttamente (la password è quella la password di accesso di Windows). Nella casella di testo ‘Task Name’, inserire una descrizione significativa che possa essere utilizzata per identificare questo compito. Fare clic su Next.
- La finestra di dialogo successiva chiede se si desidera che il backup programmato sia: giornaliero, settimanale, mensile, ecc. In questo caso per impostarlo settimanale selezionare ‘Weekly’. Fare clic su ‘Next’.
- Impostare i controlli per garantire che il backup venga eseguito settimanalmente ‘Weekly ‘ il Lunedi alle 18:00. In questa trattazione, la casella di controllo intitolata ‘If missed then run at start-up’ è stata deselezionata ma può risultare utile selezionarla a seconda dei casi. Fare clic su ‘Next’.
- Sarà visualizzato un riepilogo dettagliato. Fare clic su ‘Finish’
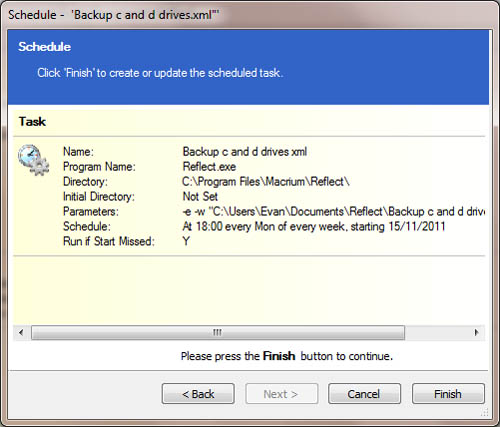
Avrete notato che i dettagli di questo compito sono stati aggiunti nel pannello principale dell’applicazione sotto la linguetta ‘Scheduled Backups’. È possibile utilizzare i controlli sopra di esso per aggiungere nuove attività pianificate e per cancellare o gestire le attività esistenti.
Per completare il cilco descritto nell’Esempio 1, è necessario creare una nuova attività che esegue un backup incrementale ogni sera nei giorni feriali al medesimo orario. Selezionare ‘Incremental ‘ al punto (*) e poi un backup settimanale ‘Weekly ‘ ma solo di martedì, mercoledì, giovedì e venerdì. Alla fine si dovrebbero visualizzare due attività come illustrato di seguito.

Gestionedello spazio su discoutilizzandoDSM
Questi backup ora funzionano continuamente ogni giorno feriale di ogni settimana. Tuttavia, l’unità che ospita la directory di backup sarà presto a corto di spazio su disco. Per fortuna siamo in grado di far eliminare automaticamente i vecchi backup per fare spazio ai nuovi.
Può essere scelta una delle due seguenti modalità:
- i backup completi ed anche i loro backup incrementali / differenziali associati sono eliminati se di età superiore a un determinato numero di giorni o settimane;
- viene mantenuto un numero massimo di backup completi e anche i loro backup incrementali / differenziali associati. La rimozione dei backup in eccesso è intrapresa prima o dopo l’esecuzione del successivo backup completo.
Per impostare la gestione dello spazio disco (DSM) in una definizione XML:
- selezionare la linguetta ‘Backup Definition Files’ nella finestra principale
- fare clic destro sul file delle definizioni che si desidera modificare e selezionare Advanced Properties:
- nella finestra Advanced Settings, selezionare ‘Disk Space Management’ nel riquadro di sinistra
- per questo esempio selezionare nel riquadro di destra la casella di controllo ‘Keep a maximum of 1 full backups‘ per impostare il numero di backup completi a 1; poi si può scegliere se eliminare i backup prima o dopo che il backup ha avuto luogo, in questo esempio è stata selezionata ‘Run Purge Before backup‘.
(In questo pannello è possibile decidere se rimuovere i backup associati al file di definizione XML corrente dopo un determinato numero di giorni o quanti backup completi tenere al massimo).
Fare clic su OK.

Il file XML di definizione verrà ora visualizzata con anche la gestione dello spazio disco.
Note:
- La gestione dello spazio disco elimina i file di backup dalla directory di destinazione predefinita. E’ quindi importante che backup diversi siano salvati su cartelle diverse se necessitano di gestioni dello spazio disco differenti. Ad esempio si potrebbe avere l’esigenza di mantenere la storia dei precedenti 14 giorni per le immagini dell’unità C e dei precedenti 30 giorni per unità E.
- Il set di backup corrente (quello che si sta creando o incremento) non sarà mai eliminato dalla procedura di gestione dello spazio disco.
- L’esempio precedente presuppone che si desideri conservare un massimo di 1 backup storico, più quello attualmente in fase di creazione. Quando un backup completo viene eliminato, qualsiasi backup incrementale o differenziale a lui collegato sarà pure cancellato.
- Se è stata selezionata l’opzione ‘Automatically remove full backups from the destination’, il minimo numero di giorni di backup storici conservati sarà il numero di giorni impostati meno i giorni necessari per eseguire un intero ciclo di backup.
Ad esempio, per un ciclo settimanale che coinvolge almeno due backup completi è necessario impostare i giorni di mantenimento a 21. In questo modo si conserveranno 3 backup completi (con relativi backup incrementali / differenziali) per un certo tempo che si ridurranno a 2 il giorno in cui verrà eseguita la procedura automatica di gestione dello spazio disco. - L’opzione ‘Keep a maximum of 1 full backups‘ con ‘Purge Before‘ permette di conservare una serie storica e il backup corrente.
- Tutte le eliminazioni di file vengono registrate nella finestra di log. Fare clic sulla scheda ‘Log’ e selezionare le date nell’albero calendario per visualizzare i relativi log.
Se avete poca dimestichezza con le routine di backup allora questo articolo vi sarà apparso po’ lunghetto. Tuttavia, le operazioni indicate possono essere impostate con poco più di un paio di clic in Reflect e una volta impostato non ci sarà più bisogno di fare altro.
Raccomandiamo, infine, di verificare almeno una volta che il backup creato sia correttamente riconosciuto in fase di restore.